工作时间周一至周五9:00-18:00
工作时间周一至周五9:00-18:00
后台栏目路径:【后台管理>往来单位管理>采购商档案】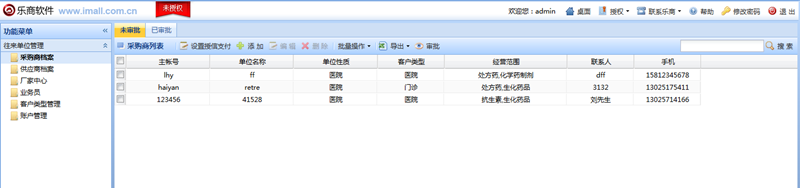
如上图所示,采购商档案是分未审核、已审核2种TAB展示,所有新添加的采购商或者前端页面新申请的采购商,都会出现在未审核的TAB里。管理员审核通过后,采购商会自动出现在已审核的TAB里。
点击 按钮,弹出采购商档案增加页面,界面分左右结构,如下图:
按钮,弹出采购商档案增加页面,界面分左右结构,如下图:
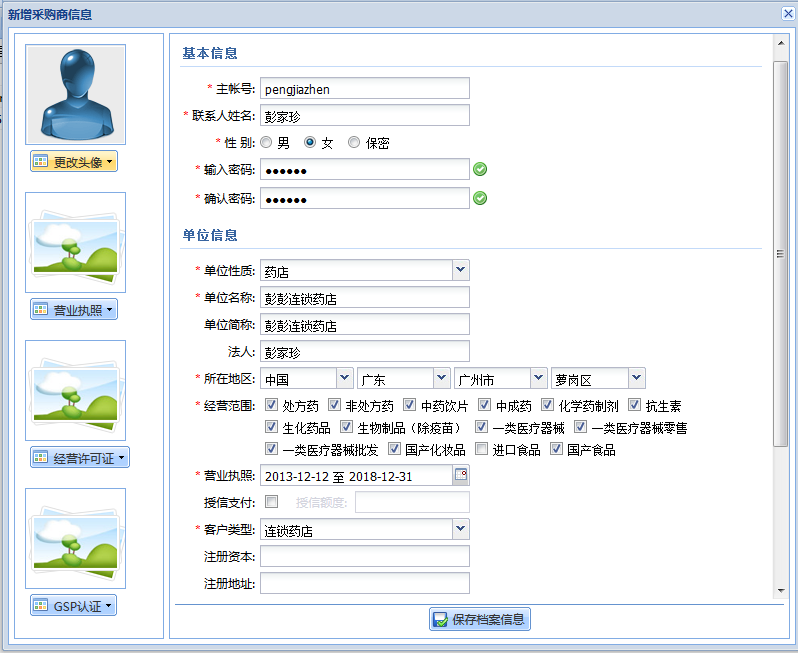
界面说明(注明*号的为必填项):
头像:采购商的头像;
营业执照:采购商的营业执照电子版,图片格式;
经营许可证:采购商的经营许可证电子版,图片格式;
GSP认证:采购商的GSP认证电子版,图片格式;
主账号:采购商的主账号,审核通过后的登录账号;
联系人姓名:联系人真实姓名;
性别:联系人性别;
输入密码:采购商主账号,审核通过后的登录密码;
单位性质:采购商是属于什么单位性质;
单位名称:采购商的单位名称;
单位简称:单位简称,可不填;
法人:单位的法人代表;
所在地区:采购商所属地区;
经营范围:采购商的经营范围;
营业执照:营业执照的时间段范围;
授信支付:管理员是否给采购商开通授信支付,如果开通,需要设置授信额度;
客户类型:客户类型,用于客户类型价。
注册资本:可不填;
注册地址:可不填;
E-Mail:采购商主账号的E-Mail,审核通过后,也通过E-Mail登录;
手机:主账号的联系手机号码;
联系电话:可不填;
传真号码:可不填;
邮编:可不填;
录入完采购商档案信息之后,点击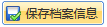 按钮就可以完成该采购商档案的添加操作,并会立即跳转到未审核TAB里,列出该采购商档案盒其他未审核的采购商档案。
按钮就可以完成该采购商档案的添加操作,并会立即跳转到未审核TAB里,列出该采购商档案盒其他未审核的采购商档案。

如上图所示,选中需要删除或者编辑的采购商档案,点击删除或者修改按钮,即可进行相应操作。

如上图所示,选择需要开通授信支付的采购商,点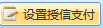 按钮,弹出设置授信支付的页面,支持授信支付需要先选择,并设置授信额度,录入完资料后,点保存即可完成操作。
按钮,弹出设置授信支付的页面,支持授信支付需要先选择,并设置授信额度,录入完资料后,点保存即可完成操作。

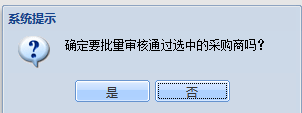
如上图所示,选中需要审批采购商档案,点击审批按钮,即可进行相应操作。

如上图所示,选中需要冻结/解冻的采购商档案,点击冻结/解冻按钮,即可进行相应操作。冻结的采购商不能在前端登录和采购等相关操作。
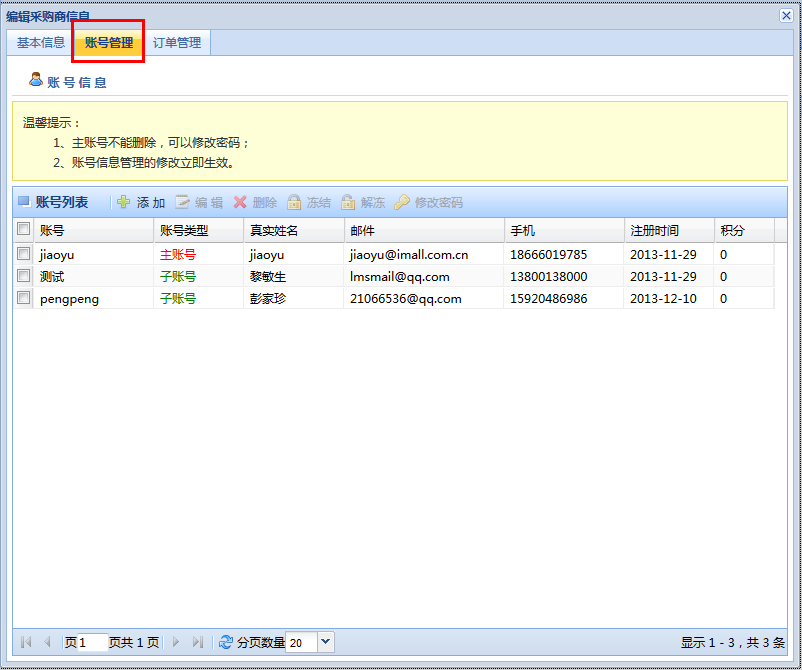
选中采购商,点编辑,进入到采购商编辑页面,页面上方分3个TAB,基本信息,账号管理,订单管理,点账号信息进到采购商账号管理界面,如上图。
l 添加子账号
点添加按钮,弹出添加子账号的界面,如下图:
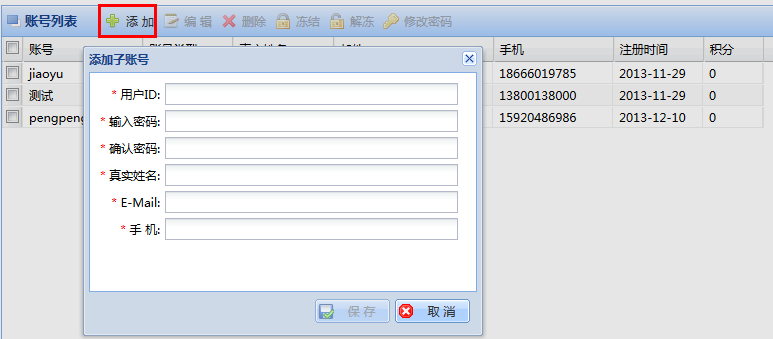
界面说明:
用户ID:子账号在前端页面登陆的账号;
密码:子账号在前端页面登陆的密码;
真实姓名:子账号的真实姓名;
E-Mail:邮箱;
手机:子账号的号码。
录入完采购商子账号信息之后,点击 按钮就可以完成添加子账号的操作。
按钮就可以完成添加子账号的操作。
l 编辑/删除/冻结/解冻子账号

如上图所示,选中需要编辑/删除/冻结/解冻的采购商子账号,点击相应操作按钮,即可进行相应操作,冻结后的子账号不能在前端登录采购。
l 修改子账号密码
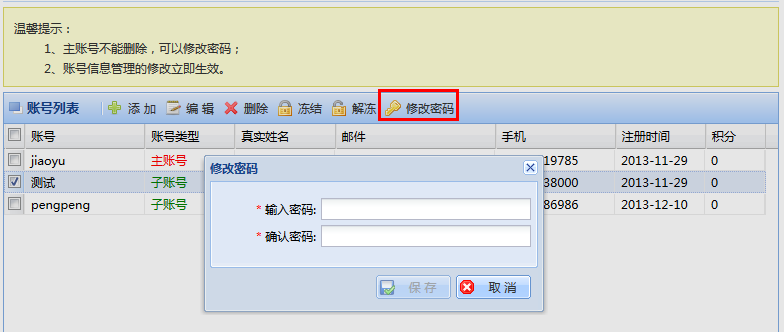
如上图所示,选中需要修改密码的采购商子账号,点击 操作按钮,即可进行相应操作,输入新密码和确认密码后,点保存按钮完成操作。
操作按钮,即可进行相应操作,输入新密码和确认密码后,点保存按钮完成操作。
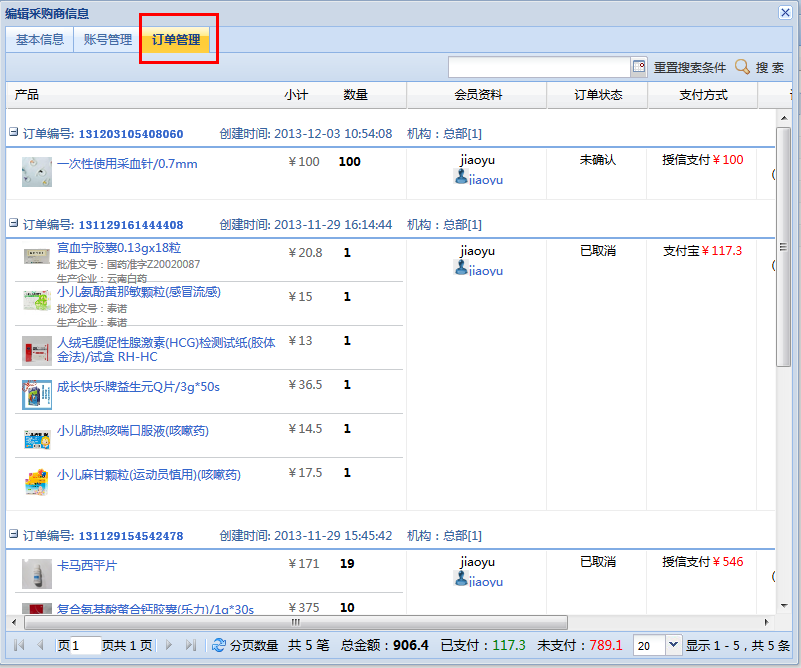
选中需要查看订单的采购商,点编辑,进入到采购商编辑页面,页面上方分3个TAB,基本信息,账号管理,订单管理,点订单管理TAB进到采购商订单管理界面,如上图。
订单管理会列出所有该采购商(包含子账号)的所有采购订单,支持下单时间搜索订单。